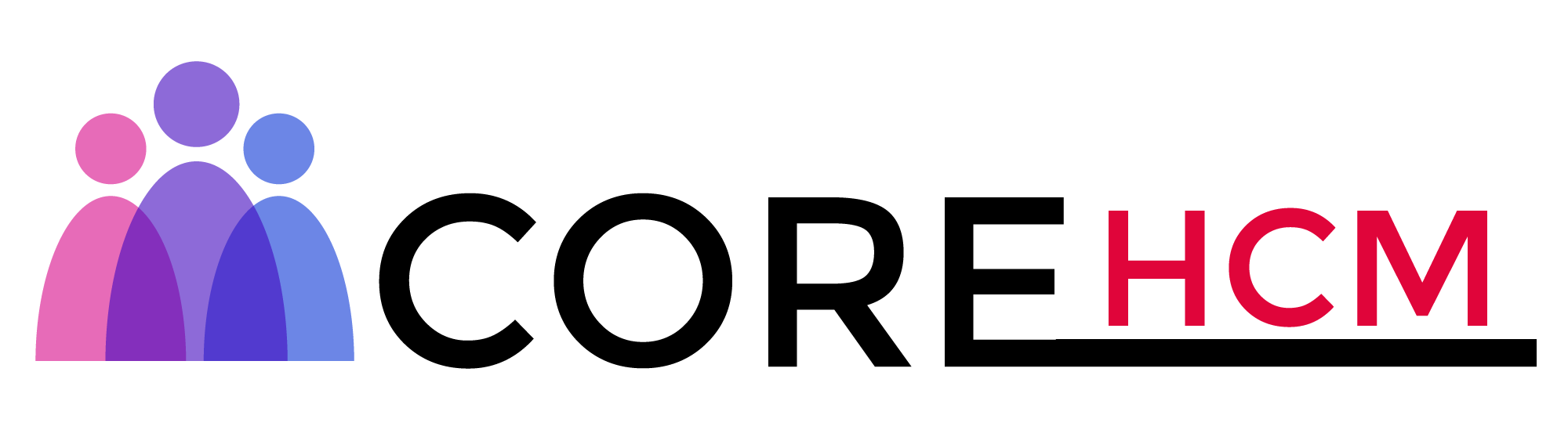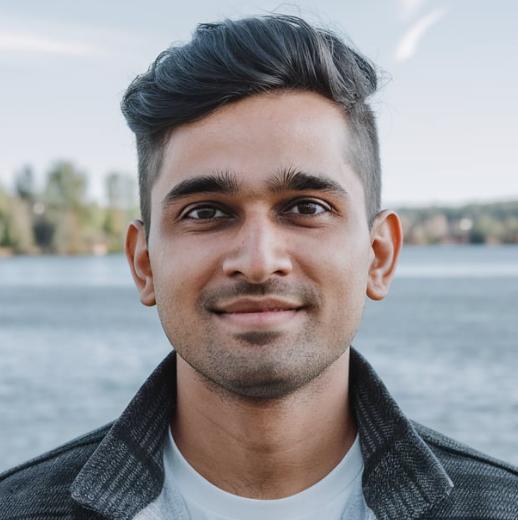Master Workday Training in Hyderabad’s Leading Experts
Workday Studio Training in Hyderabad
Setting Up Error Logging in Workday Studio
Setting Up Error Logging in Workday Studio explains how to set up error logging in Workday Studio.
It begins with creating a new integration called ’empty_test_log.’ The first step is to configure a global error handler. This is a straightforward process add the necessary component, configure it properly, and ensure error handling is enabled.
The structure will be arranged vertically in the main section to keep things organized. Once that’s in place, the basic setup is complete.
Next, error logging details are added. The log will capture key data elements such as employee ID, deploy ID, name, cost center, and location.
For this demonstration, example data is used from a CSV file, which is a common input format in Workday Studio.
The file includes rows of comma-separated values, with the possibility of some blank columns. This kind of practical knowledge is often emphasized in Workday Studio Training in Hyderabad.
Converting CSV to XML in Workday Studio
In Workday Studio, we can convert CSV files to XML effortlessly. The process begins by validating the input file checking if it contains rows.
If there are rows, the integration proceeds; otherwise, an error is logged.
Error logging in Workday Studio is critical during the CSV to XML conversion. If the input file doesn’t follow the correct format or contains invalid data, the integration stops and flags the issue.
This validation step ensures data integrity and simplifies troubleshooting.
While working with Workday Studio, it’s essential to use error messages effectively. For instance, an ’empty input file’ error indicates the absence of data.
Similarly, errors during CSV to XML conversion highlight format issues or invalid content. These insights are valuable for debugging and refining integrations, a core topic in Workday Studio Training in Hyderabad.
Validating and Formatting Data in Workday Studio
Workday Studio includes an envelope expression feature to validate and format data. It ensures that apostrophes and special characters in names are correctly handled.
This formatting adheres to RFC compliance standards, making data processing smooth and reliable.
During the validation step in Workday Studio, check if the file contains rows. If no rows are found, the integration logs a critical error and halts further processing. This prevents unnecessary steps and highlights the issue for review.
These validation and formatting practices are thoroughly covered in Workday Studio Training in Hyderabad to help users manage data effectively.
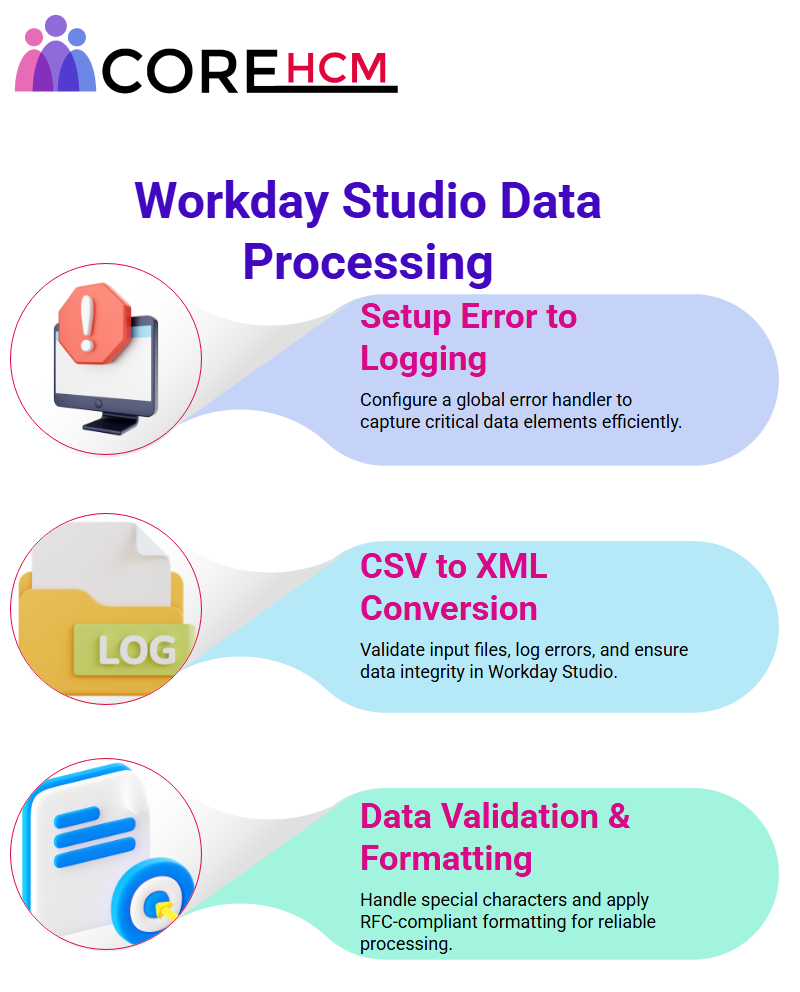
Understanding Integration Logs in Workday Studio
Debugging errors in Workday Studio can be challenging, especially when it’s unclear whether the issue lies in the email or the CSV file.
One common scenario involves converting a CSV to XML by default, the system generates a root row automatically.
If this root row isn’t configured correctly, reference values may not resolve properly, potentially turning them into zeros.
A straightforward solution is to manually add the appropriate root row. This ensures that expressions validate correctly, particularly when checking if values are greater than zero.
Understanding this is a key to effectively working with Workday Studio and navigating integration logs, which is a key focus area in Workday Studio Training in Hyderabad.
Building Checkpoints in Workday Studio
When working in Workday Studio, never try to do everything end-to-end at once. Instead, focus on small tasks and validate them as go.
For instance, after deploying an integration, test the functionality step by step.
If it completes successfully, we can know everything is fine up to that checkpoint.
These checkpoints give me the confidence to proceed to the next stage, ensuring that every part of the integration works as expected.
This incremental approach is a best practice often highlighted during Workday Studio Training in Hyderabad.
Managing Splitters and Syncs in Workday Studio
In Workday Studio, setting up splitters is one of the tasks I handle with care. For example, a local output always requires a local input. So, when configure a splitter, make sure it connects logically.
XML stream splitters, for instance, are straightforward use a simple root slash path to define their operation. After configuring, check for errors and save the settings to ensure smooth execution.
This attention to detail is essential in Workday Studio to avoid errors and keep integrations running seamlessly.
Such detailed configuration steps are an important part of Workday Studio Training in Hyderabad.
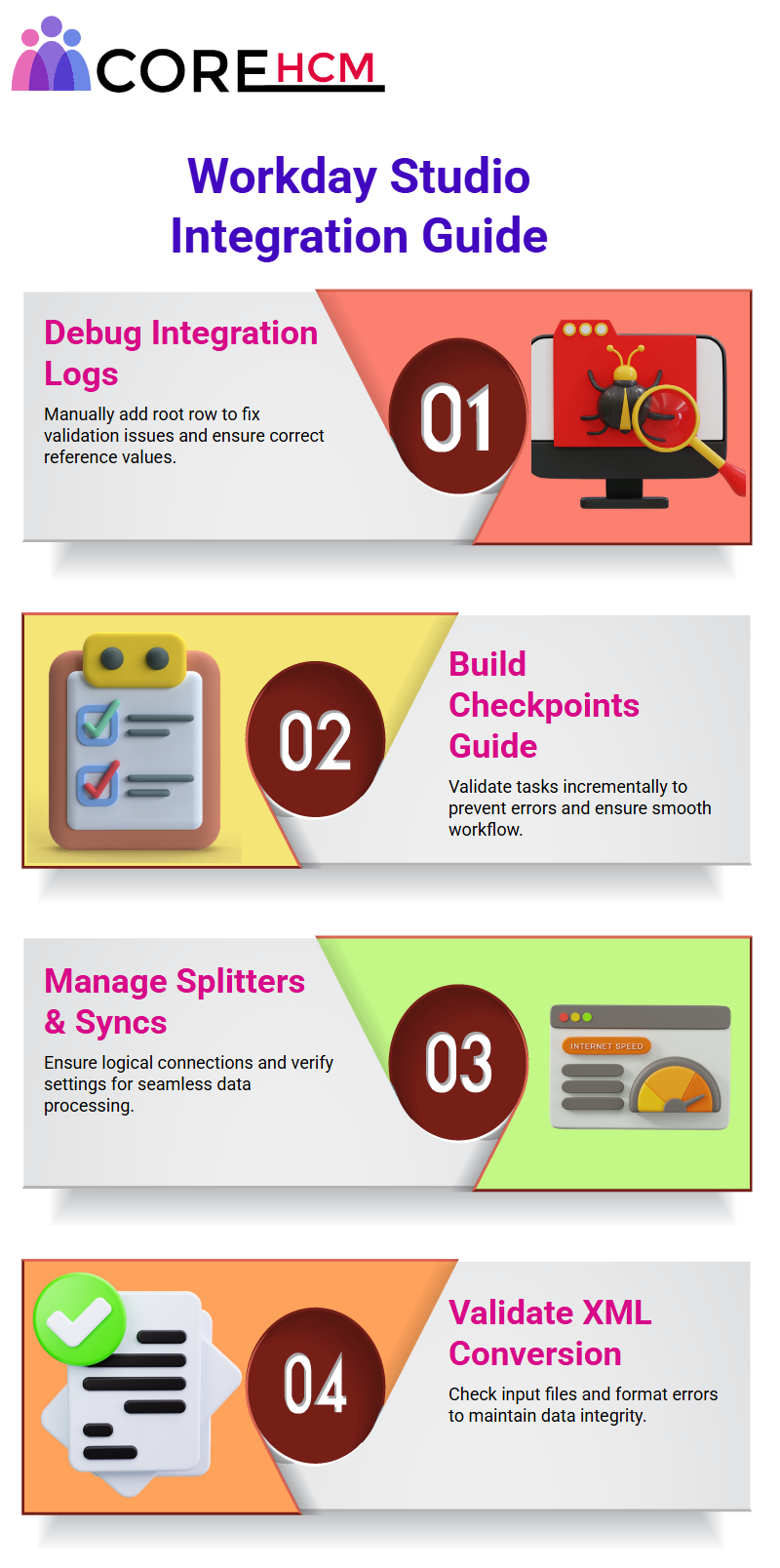
Validating Business Logic in Workday Studio
Let’s talk about business logic validation in Workday Studio. Imagine you have an input file that needs to load applicants as pre-hires.
Based on the client’s requirements, every row in the file must process correctly. Workday Studio helps by generating a log file that details how many rows were successfully processed, how many errors occurred, and how many warnings were issued.
For instance, missing an employee ID or name is flagged as an error, while missing a cost center or location triggers a warning.
These logs make it easy to identify and resolve issues, keeping everything transparent.
Enhancing Integrations in Workday Studio
As proceed with my integration tasks in Workday Studio, I focus on achieving the functionality step by step.
Whether it’s splitting files, configuring syncs, or validating records, every small piece adds up to a robust integration.
Workday Studio allows me to load applicants, ensure business validations, and generate comprehensive logs.
Each field, from employee ID to cost center, plays a critical role. By addressing errors and warnings systematically, Workday Studio empowers me to create efficient and reliable integrations.
Getting Started with Workday Studio
Have you ever felt like you’re on a treasure hunt with Workday Studio? It’s like piecing together a giant puzzle, but don’t worry about this.
Workday Studio isn’t just a development tool; it’s like your personal lab for creating magic with integrations.
Often start by analyzing XML files because let’s face it, XML can feel like deciphering hieroglyphics.
But once you break it down into manageable rows, everything starts making sense.
If you want to master these foundational skills, attending Workday Studio Training in Hyderabad can be incredibly helpful.
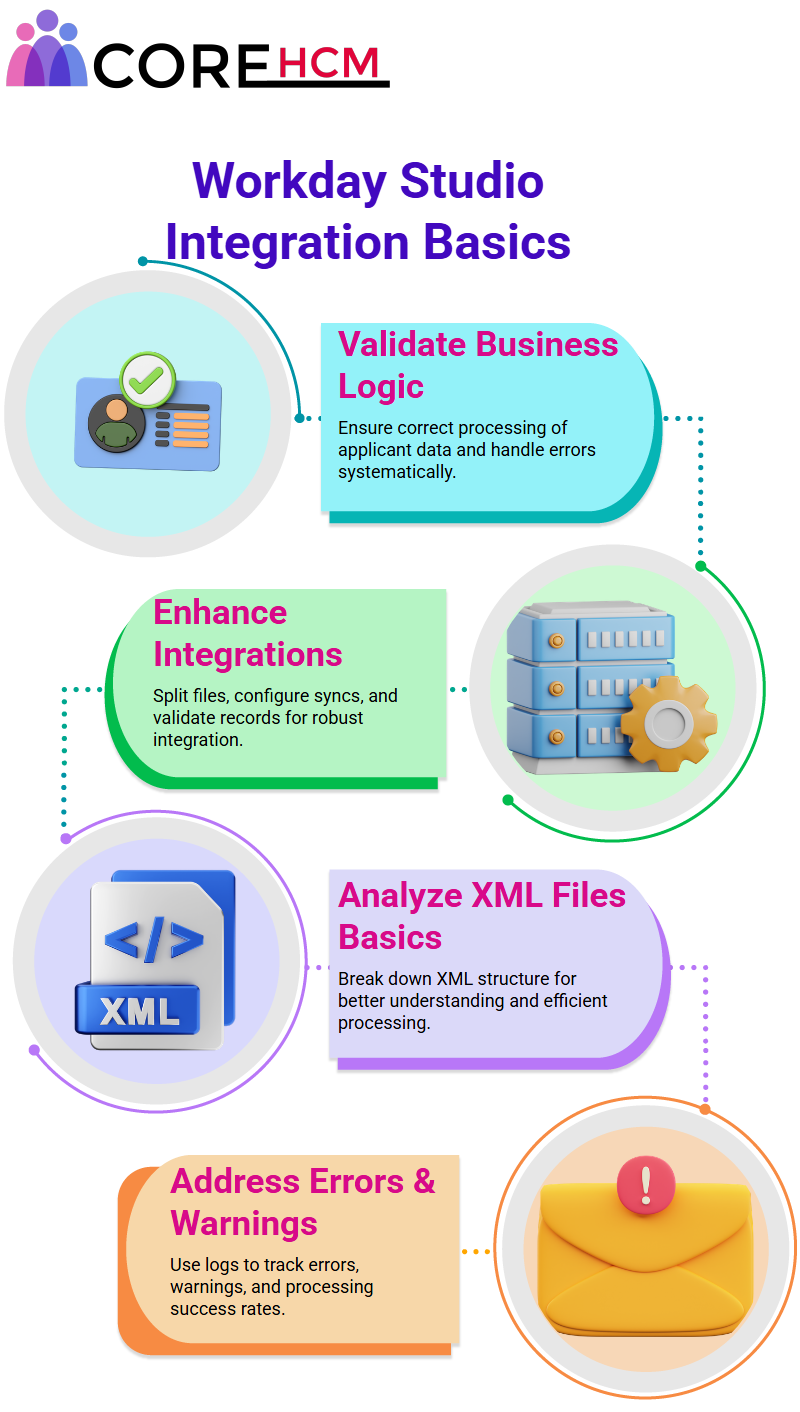
Error Handling in Workday Studio
Now, one of the coolest features of Workday Studio is how it handles errors. Imagine you’re midway through processing rows, and suddenly an error pops up.
You don’t want the whole process to halt, right? With Workday Studio, you have options. You can choose to mark critical errors that halt the process completely or let other rows flow smoothly while flagging issues.
Often find myself setting up these error handlers so only the problematic rows are stopped. Trust me, once you master this, you’ll feel like an integration wizard.
Learning such advanced techniques is part of what makes Workday Studio Training in Hyderabad valuable.
Schema Explorer and Its Magic
Ever clicked on Schema Explorer and felt a sense of accomplishment? That’s where Workday Studio shows off its true charm. Copying XML components to logs is an essential step it keeps everything organized. From names to cost centers to locations, Workday Studio makes sure you’re always in control.
Diving into Schema Explorer early on. It’s like finding the map to your Workday integration journey.
Validating Expressions with Workday Studio
Validation is a cornerstone of any integration, and Workday Studio nails it. Picture this: you’re validating whether an employee ID or name is blank.
Workday Studio lets you create rules and conditions effortlessly. Often, we can use validation components to ensure accuracy in the process.
For instance, a blank employee ID throws an error, and Workday Studio guides us on the next step to take. It’s like having a mentor embedded in the tool.
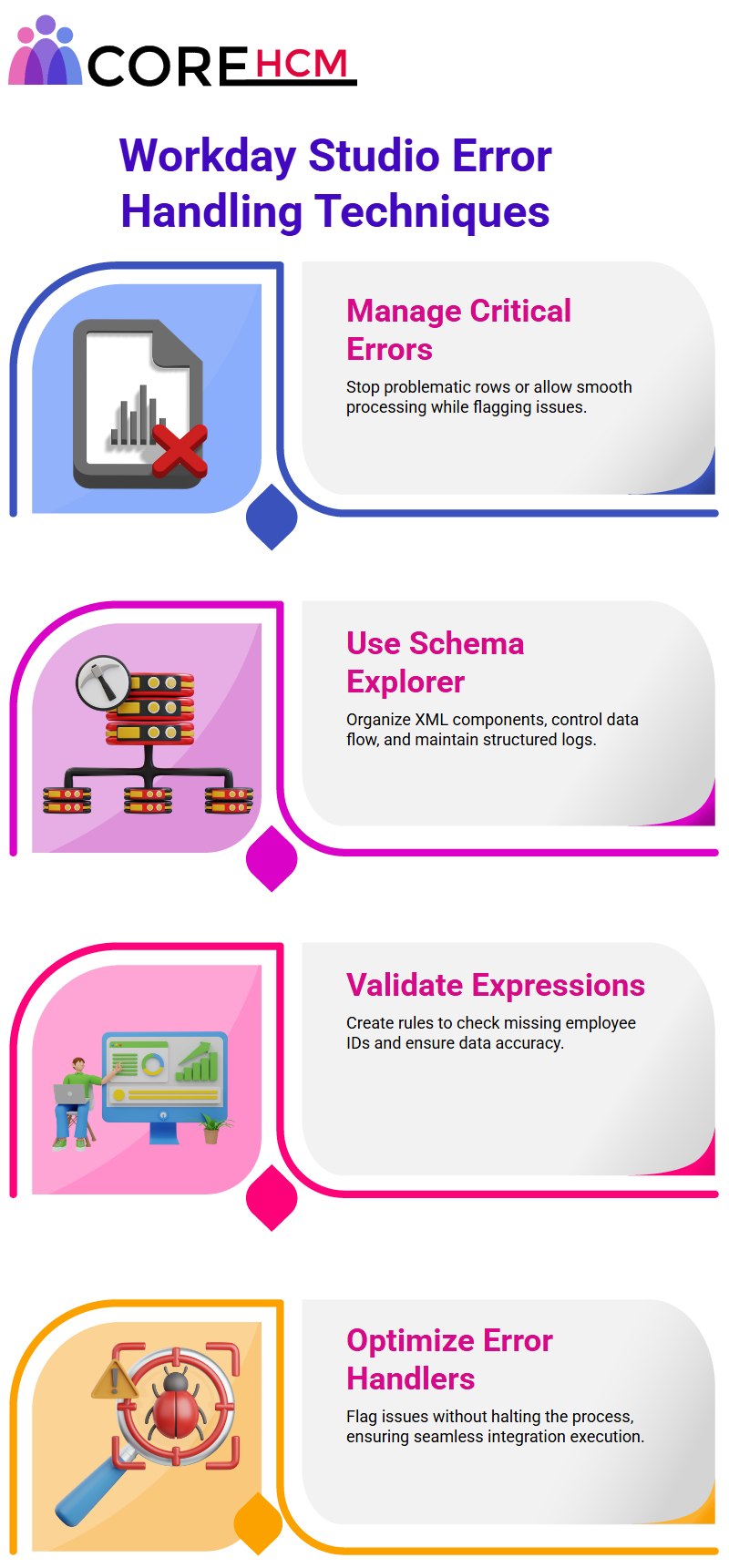
Logging Errors with Workday Studio
Logging errors isn’t just about spotting issues it’s about understanding them. Workday Studio enables you to store error logs in various formats like HTML or CSV.
Prefer HTML it’s clean and easy to read. Whenever face challenges, rely on Workday Studio’s logging capabilities to identify the root cause and improve my workflow.
Understanding Workday Studio for Error Logging
Let’s talk about Workday Studio and how it makes error logging seamless. Imagine a scenario where a message arrives, and we need to identify its nature be it an error, warning, or critical info.
The Workday Studio framework allows us to specify these parameters efficiently.
When a flow encounters an error, such as missing employee data say, an employee ID is absent it’s captured in the logs as a specific error message.
This is where Workday Studio shines. You can customize messages to ensure clarity. For instance, if an employee ID is blank, you can log it as ‘Error: Blank Employee ID.’ Workday Studio lets you set such messages using variables like ‘context. errorMessage’.
Many concepts like these are deeply covered in Workday Studio Training in Hyderabad for practical learning.
Enhancing Logs with Workday Studio’s Features
Another amazing thing about Workday Studio is how it lets you structure logs efficiently.
Before generating the log, usually define variables such as error types and details.
Workday Studio supports this customization, which helps maintain clarity and consistency.
For instance, you can declare a variable like ‘p_error’ and increment it for every error logged. It’s a simple yet powerful way to track issues.
What’s really exciting is that Workday Studio allows you to add extra columns in your log files.
This means you can include additional information, such as the employee’s name or cost center, alongside the main error message.
Find this feature incredibly useful for debugging and analysis, as it provides all the context you need for resolving issues efficiently. Understanding such details is a key takeaway from Workday Studio Training in Hyderabad.
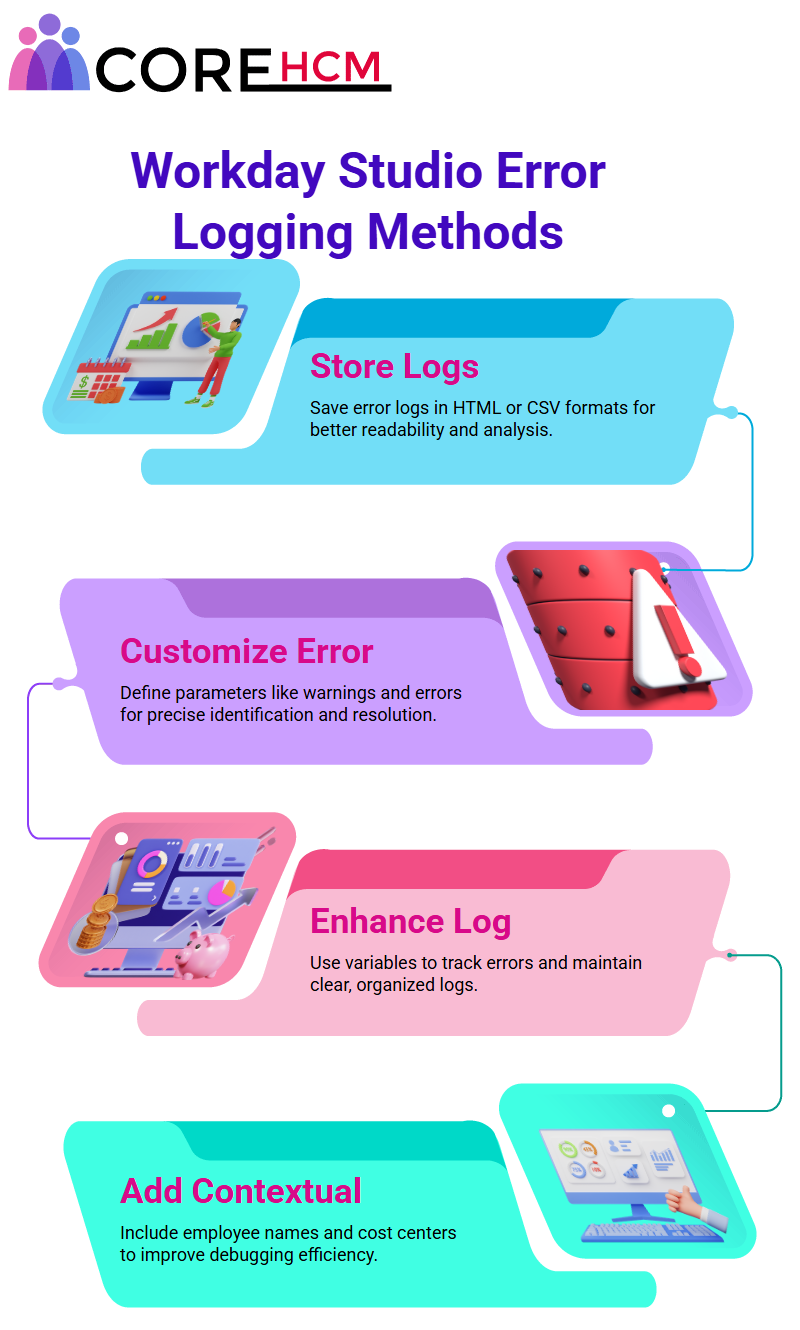
Using Variables in Workday Studio Logs
Workday Studio also simplifies the process of concatenating variables into your log messages. For instance, when logging an error, you might include dynamic values like ‘Employee ID: 12345, Name: John Doe’ by concatenating variables.
This helps ensure your logs are both informative and actionable. You can also define custom messages and append them to your logs dynamically.
Workday Studio treats logs like variables that you keep populating, making the process straightforward and efficient. This flexibility is emphasized during Workday Studio Training in Hyderabad sessions.
Understanding the Workday Studio Flow
Workday Studio flow operates in the following way, one of the first steps is avoiding hard coding within the cloud log. Instead, we use variables to make the process more flexible.
This approach ensures that any changes can be easily adapted without altering the hard-coded elements.
Now, once the variable is set, the flow progresses to the next component seamlessly, tackling each step one at a time.
In Workday Studio, one essential aspect is managing the logs effectively. For instance, created a component called ‘Generate Log.’ After connecting it to the workflow, I made adjustments and ensured the logs were asynchronous, optimizing the process further.
It’s fascinating how Workday Studio allows us to put everything into perspective, enabling smooth integration and file generation using specific components.
These core workflow techniques are best mastered through practical experience, such as attending Workday Studio Training in Hyderabad.
Splitting Files with Workday Studio
In Workday Studio, splitting files is an efficient method to handle input data. Here’s how it works: the input file is divided into rows, and each row is processed separately.
For example, if there are five rows in the input file, the splitter will execute the operation five times. It’s during this phase that errors can be logged for better debugging.
One intriguing aspect is how the splitter interacts with other components. By separating certain calls, such as ‘Generate Log,’ the workflow ensures that each step is completed before moving to the next one.
This mechanism prevents unnecessary file generation during the splitting process and maintains a well-organized flow within Workday Studio.
These best practices are among the important lessons shared in Workday Studio Training in Hyderabad.
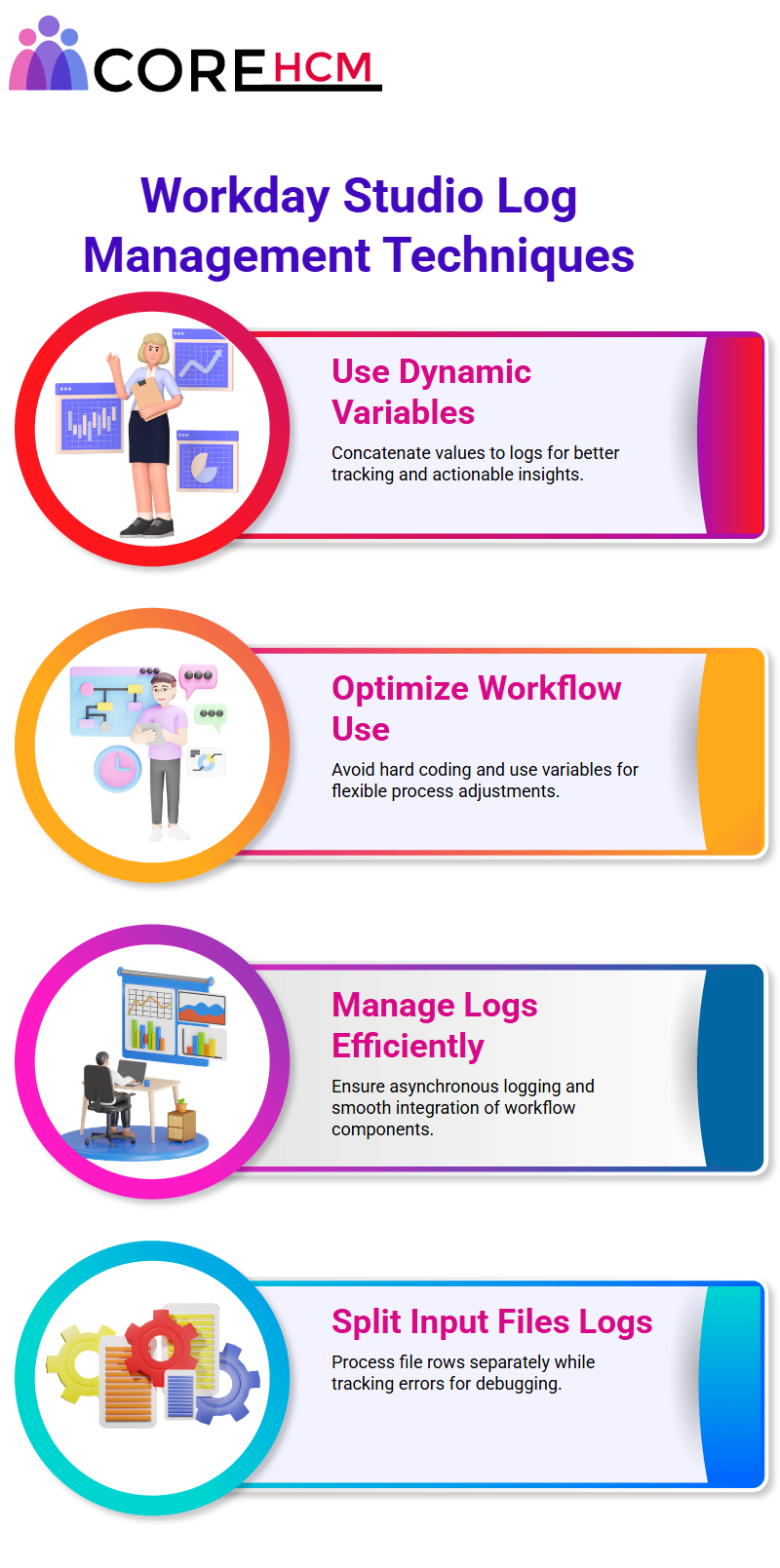
Handling Errors in Workday Studio
When working with Workday Studio, handling errors is a crucial part of the workflow. For instance, blank employee IDs or missing names in rows can cause issues.
These errors are logged systematically to identify and resolve them quickly.
By integrating specific components and saving logs, the workflow becomes much easier to track and manage.
Errors in Workday Studio are common, even for experienced users. The platform’s ability to log and categorize them allows us to pinpoint problems and make necessary adjustments.
Whether it’s resolving property issues or validating expressions, Workday Studio ensures that the workflow is robust and adaptable to various challenges.
Mastering error handling is one of the highlights of Workday Studio Training in Hyderabad.
Optimizing Workflow with Workday Studio
Optimization is key when using Workday Studio. For instance, consolidating files and using asynchronous mediation ensures the process runs smoothly.
By deploying these methods, the workflow becomes more streamlined and efficient, reducing unnecessary steps and enhancing productivity.
Workday Studio’s flexibility allows us to address challenges head-on, ensuring that the workflow adapts to different scenarios.
Deploying and testing components within the platform helps refine processes and produce the desired results effectively.
Every step in Workday Studio feels intuitive and tailored to the user’s needs.
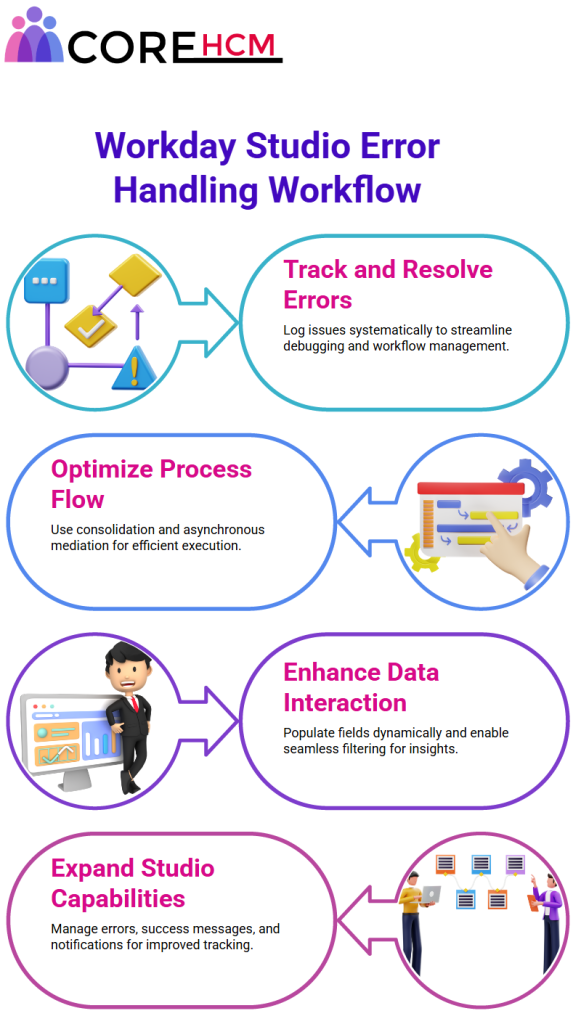
Understanding Workday Studio
Let’s dive into Workday Studio and explore its functionality. Imagine you’re working with a file and notice an error stating ‘Blank name cannot process.’
For example, you see an employee ID 1002 with a blank name, followed by another instance where the employee ID is blank but the name is filled as ‘test three.’
Workday Studio provides clarity by displaying these error messages alongside detailed information about each issue. This makes debugging a straightforward experience.
In Workday Studio, you configure details such as ‘message’ and ‘message detail.’ This configuration ensures every error or notification appears in an easily digestible format.
Workday Studio also introduces a ‘Reference ID’ a field that you can populate with counts, employee IDs, or any key field relevant to your data. This feature simplifies tracking and enhances usability.
Time stamps are automatically generated in Workday Studio, making it easier to track when a particular error or message occurred.
Moreover, Workday Studio categorizes levels of alerts whether it’s an error, info, or warning ensuring clarity on the urgency of the notification.
You see this magic unfold in real-time as you configure and interact with your data.
Enhanced Data Interaction in Workday Studio
Workday Studio simplifies interaction with your data. For instance, if you’ve provided columns like Employee ID, Name, Cost Center, and Location, Workday Studio dynamically populates these fields corresponding to each row of data.
Clicking on a row gives you precise details related to that entry, ensuring you can effectively understand and act on the information displayed.
The extra columns you see in Workday Studio enhance functionality, allowing seamless filtering.
For example, you can identify critical errors, warnings, or info messages and export them directly to a CSV file.
This powerful capability transforms how you manage data by making it more accessible and actionable.
Expanding Capabilities in Workday Studio
Workday Studio isn’t limited to handling errors alone. Today, you might focus on processing error messages.
Tomorrow, you can expand its configuration to include success messages and other notifications.
This flexibility allows you to manage both errors and confirmations within the same file, providing a unified and comprehensive view of your data.
The journey with Workday Studio is all about practice and exploration. Keep experimenting with configurations, and you’ll unlock new possibilities to streamline your workflows and enhance efficiency.